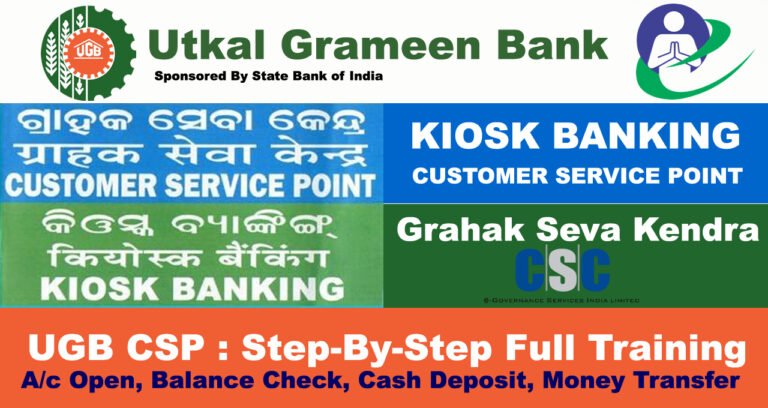
UGB Kiosk Banking/CSP – This article is for those who have recently opened a UGB Kiosk Banking or CSP centre. Complete step by step training of Utkal Gramin Bank CSP is available. Apart from this, information about checking balance, cash deposit, cash withdrawal, money transfer, opening account, getting insurance and changing password is also given.
UGB Kiosk Banking : Balance Check
- First of all you open the official Kiosk/BC/CSP Portal of Utkal Grameen Bank.
- Enter your “Agent/KO ID”, Captcha and click on “Login”.
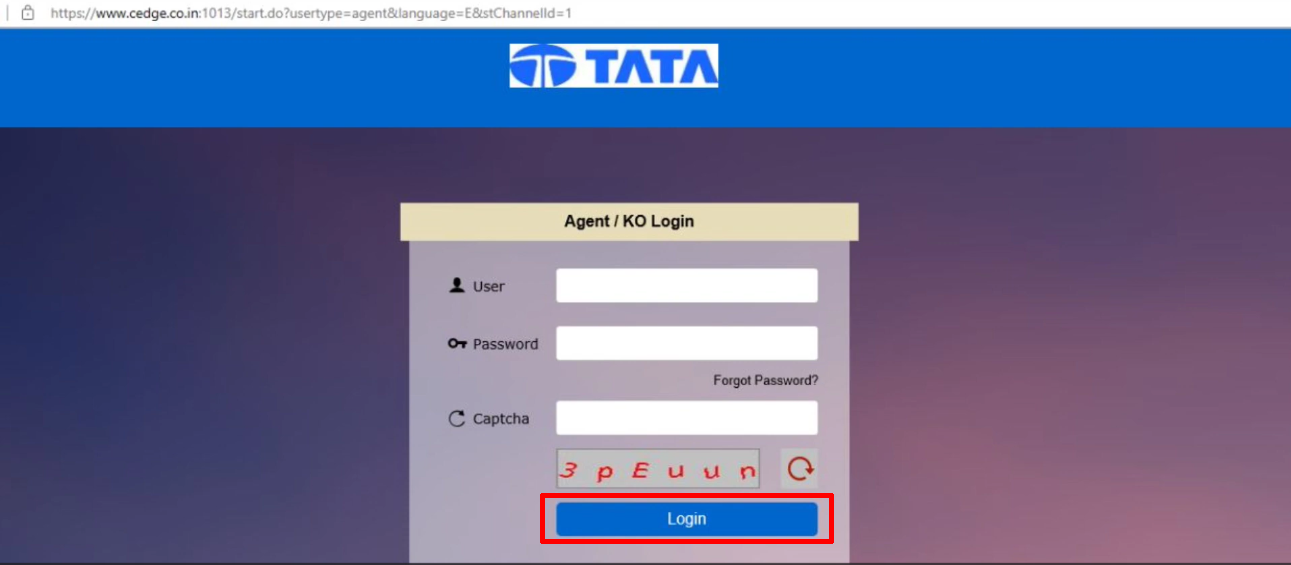
- Then select the thumb of BC(Business Correspondent) and tick the “Checkbox” and click “Verify” button.
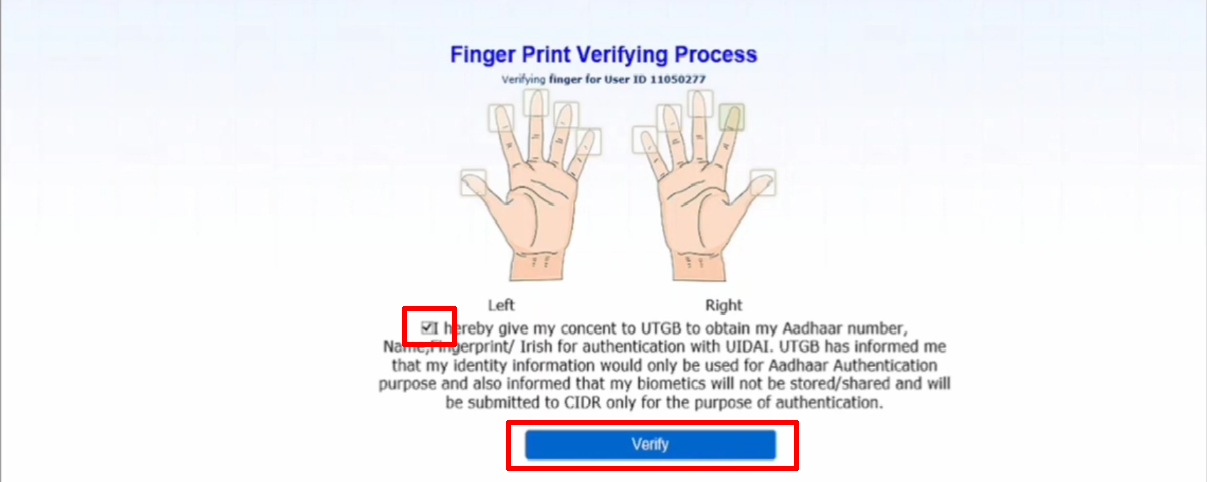
- Your dashboard will open before you, and it looks something like this.
- Select the Bank ID, type the customer’s “Aadhaar Number“, select “Balance Enquiry” in the service.
- drop-down and check the “Check box” and then “Submit“.
- Then the customer’s balance will appear on your screen.
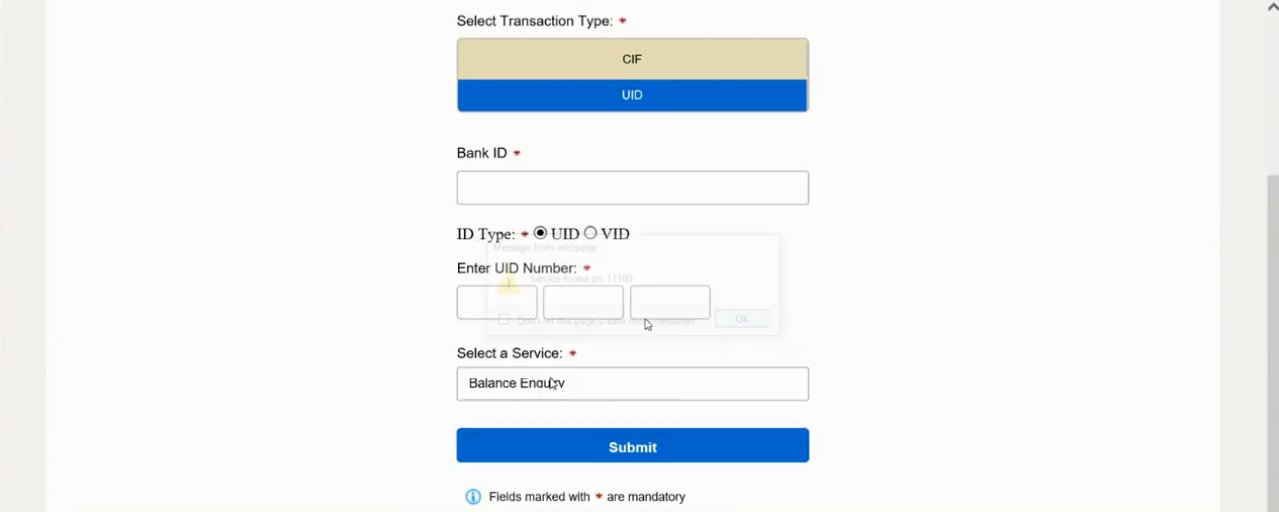
UGB Kiosk Banking : Cash Deposit
- Just like you check your balance, in the same manner select “Deposit” from the service section and click “Submit“.
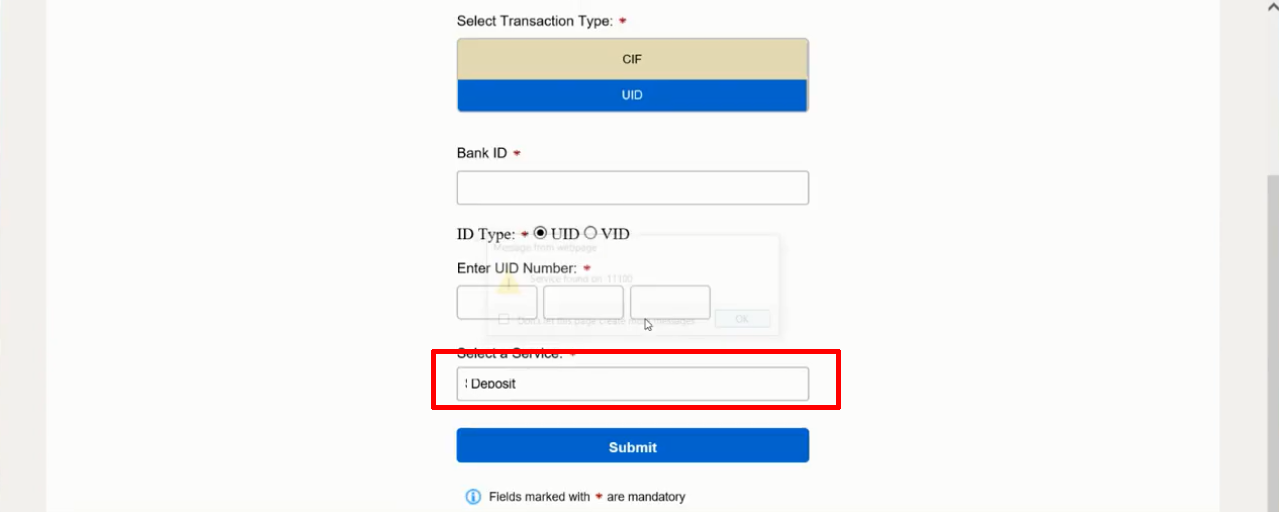
- Enter the amount, enter which note the customer is giving and click “Verify“.
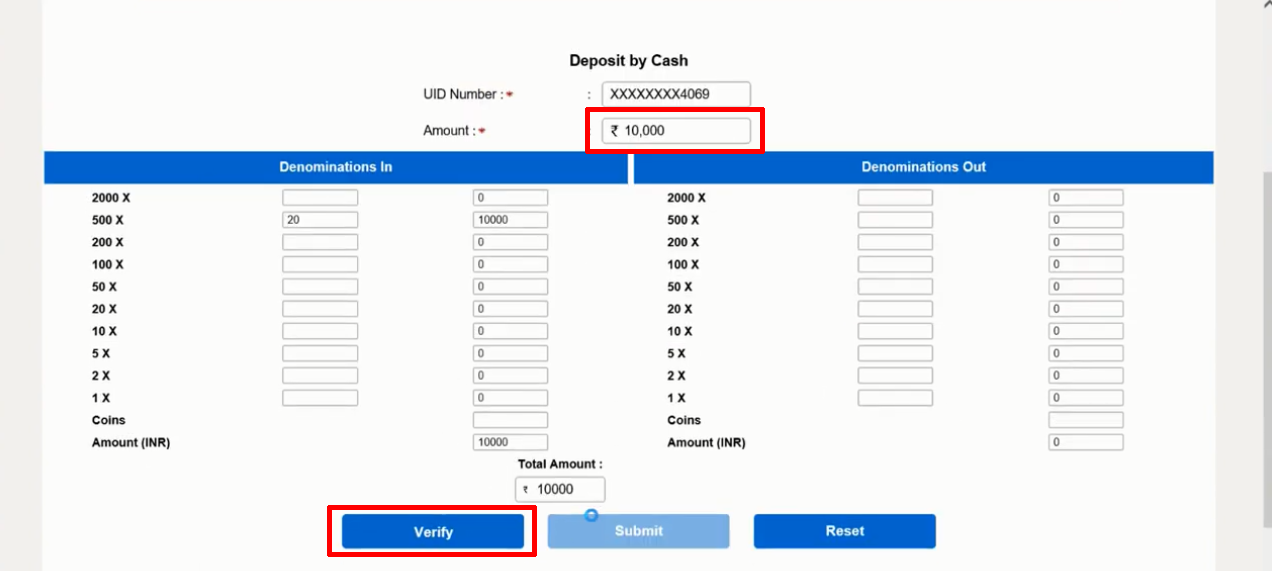
- After that select the customer’s finger and check the “Check box” and click on “Authorize“. (Place the customer’s finger on the biometric device, whichever finger you have selected.)

- Again check the details and click on “Submit“.
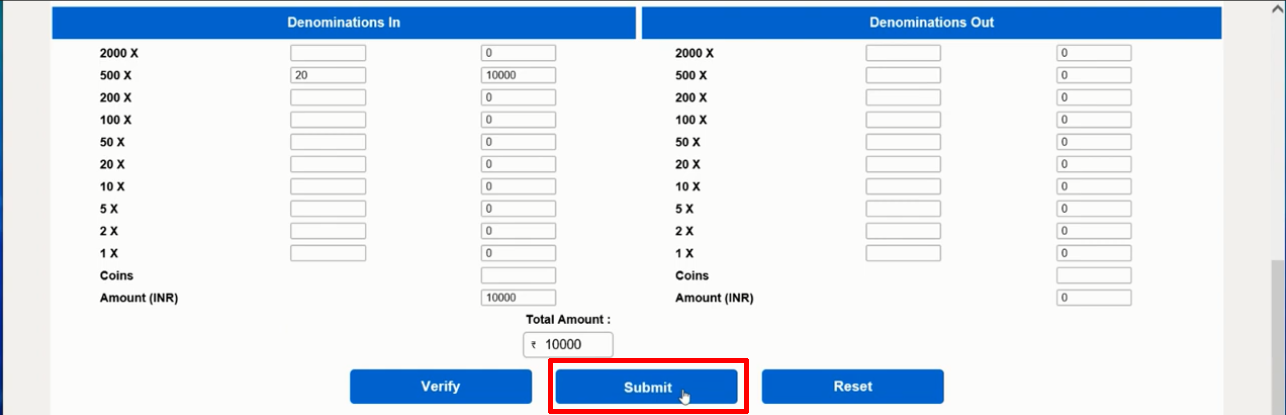
- Enter the password and click on “Authorize“.

- Once the cash deposit is successful, click “Print” to print the receipt. Simply scroll down and click “OK“.

UGB Kiosk Banking : Funds Transfer
- After login in the same way select “Funds Transfer ” from the service section and click “Submit“.
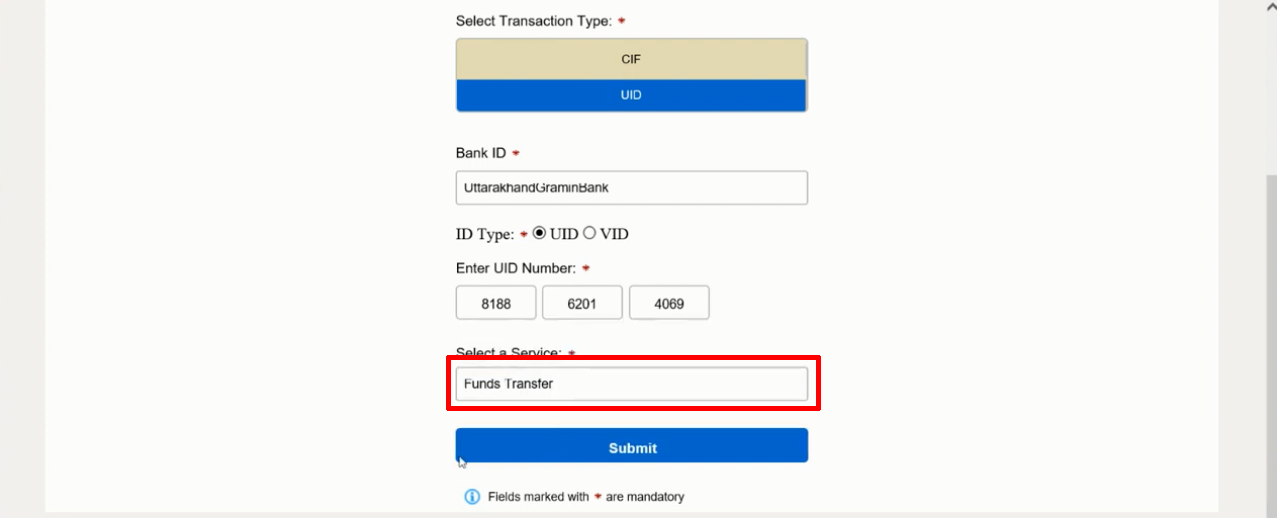
- After that enter the beneficiary UID/Aadhaar number, select the beneficiary’s bank, enter the amount and click on “Verify“.
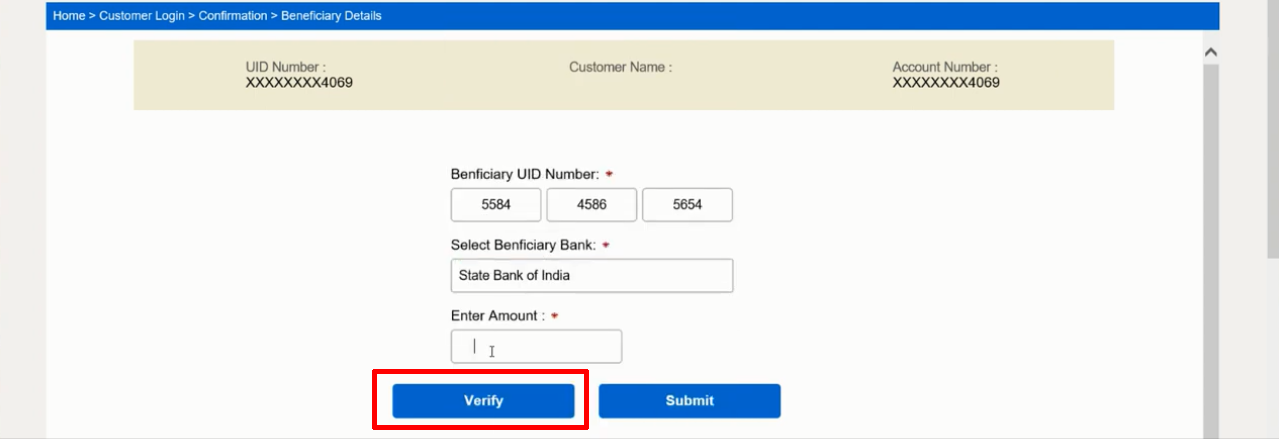
- Select the customers finger, tick the “Checkbox” and “Authorize“.
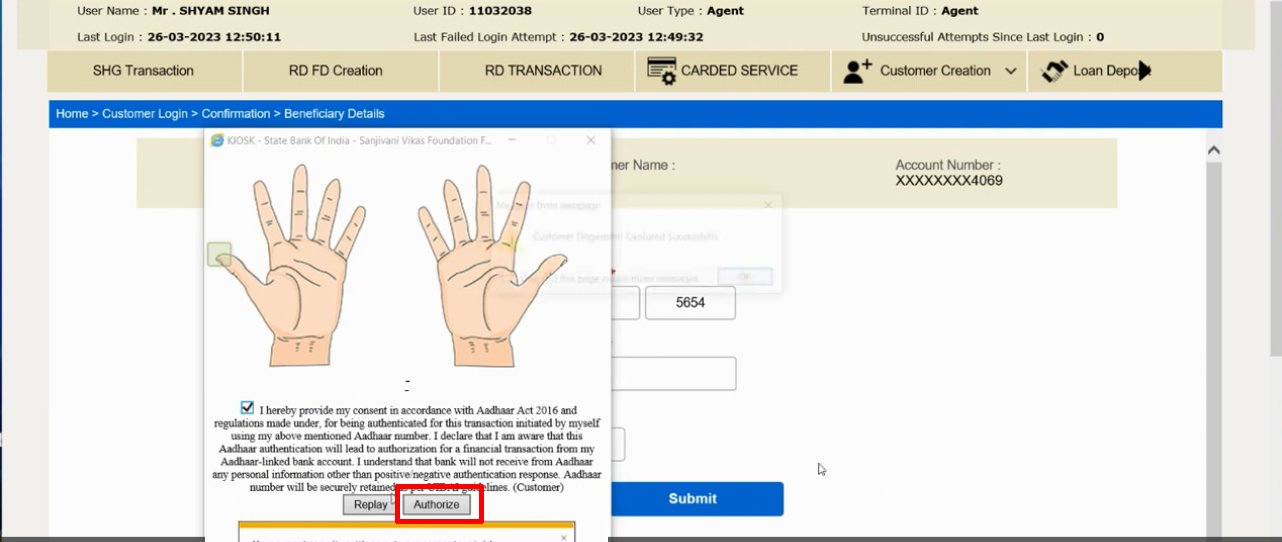
- Enter Password and Click “Authorize“.

- Then check the entered data correctly and click on “Submit”.
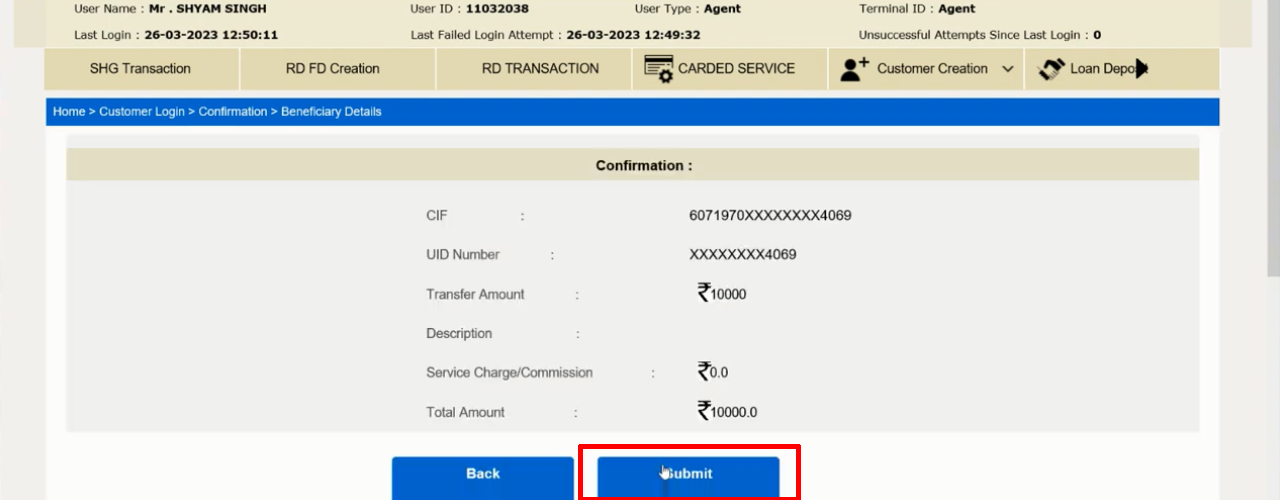
- Your transaction will be successful, click “Print” to print the receipt, scroll down and simply click “OK“.
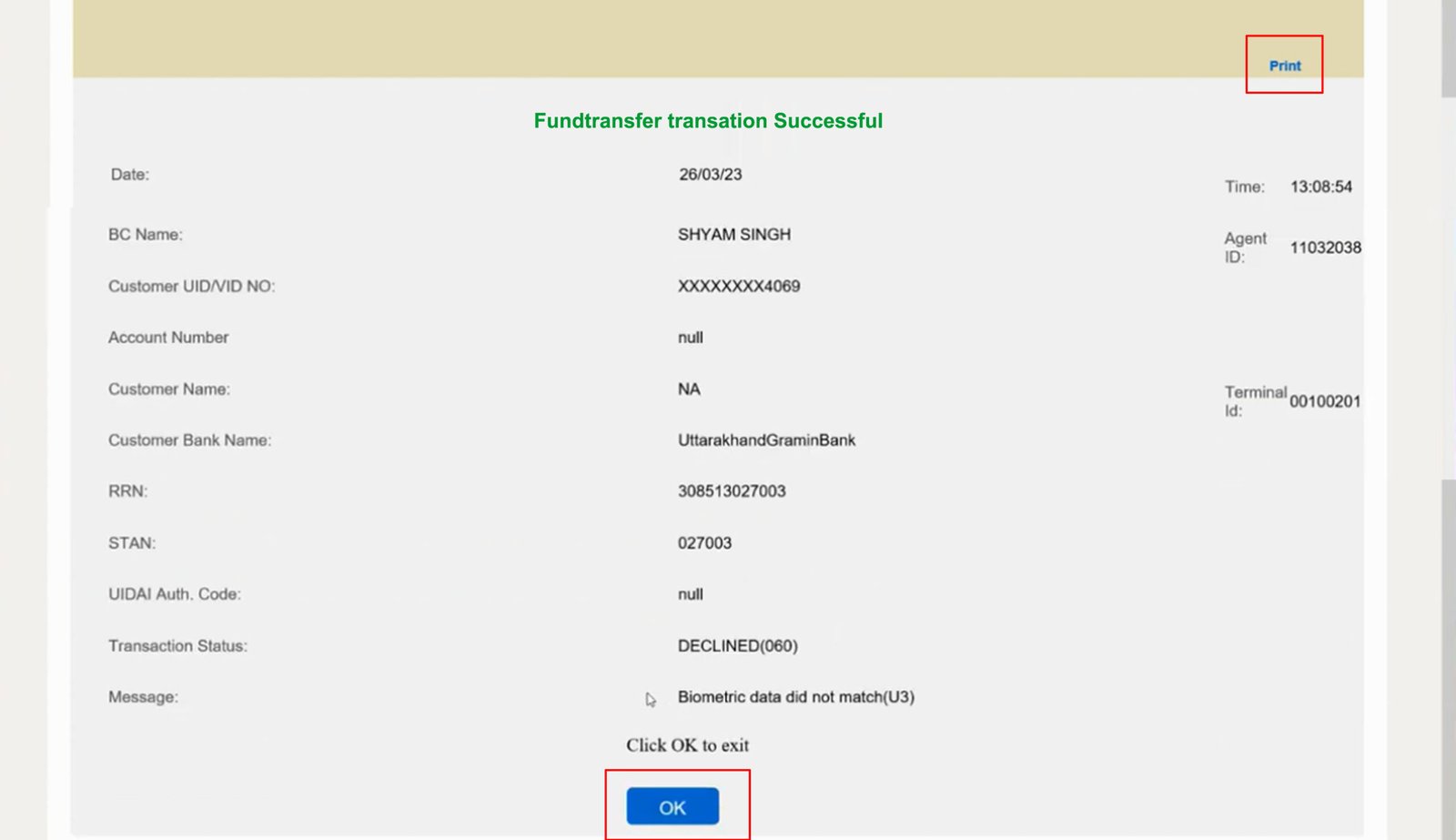
UGB Kiosk Banking : A/C Opening Process
To open a bank account just follow the steps given below.
- After login, click on “Know Your Customer” option, enter the customer’s “Aadhaar Number” below and click on “Submit”.
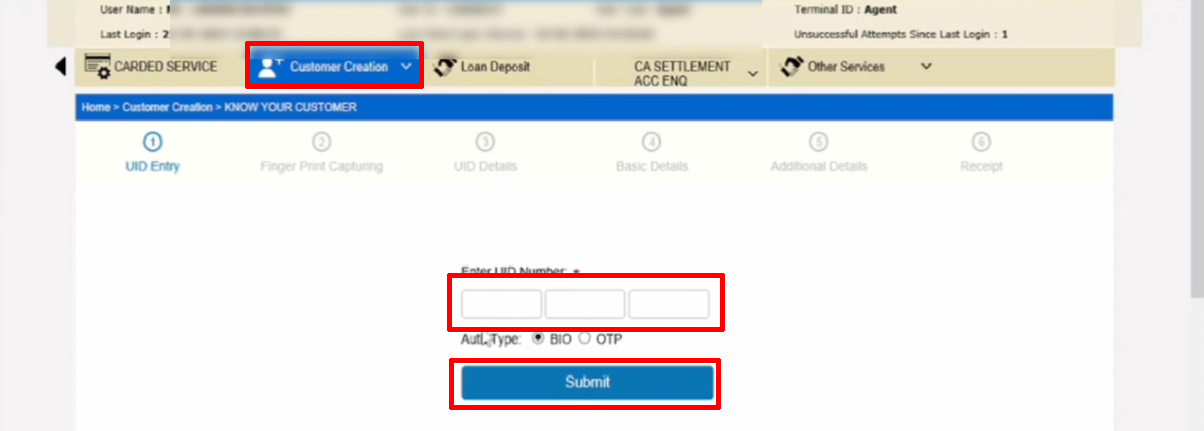
- Then place the customer’s finger on the biometric device, tick the “Checkbox” and click on “Capture FP“.
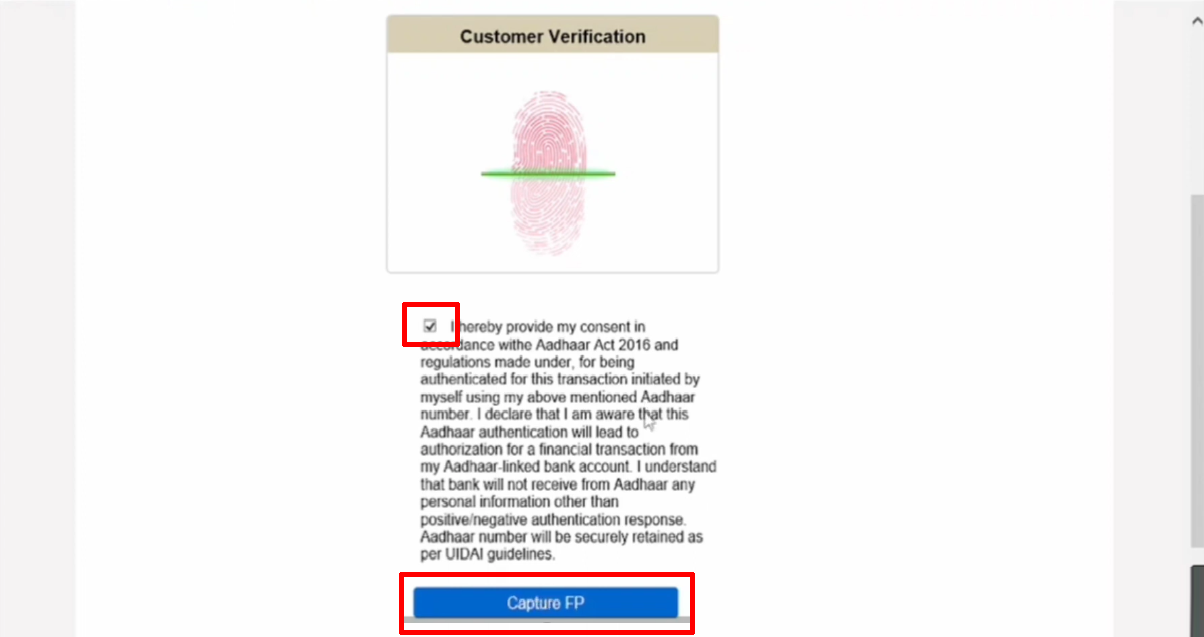
- After that customer information will appear on your screen, check all the customer information correctly and click on “Continue”.
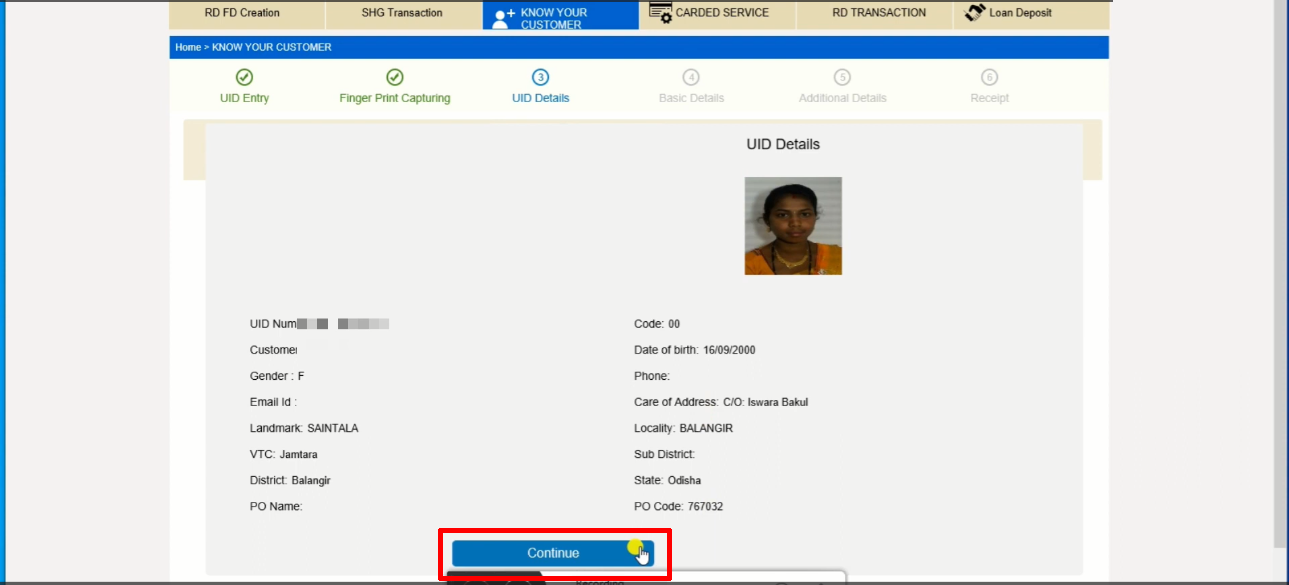
- Again, all the customer details will be filled automatically. Enter anything is missing (i.n. mobile number, email) and click “Continue“.

- Enter Customer “father/spouse‘ name (If customer is married then enter spouse’s name), select relation type, enter mother name, select Occupation, Community, Caste, Marrital Status.
- Enter the Nominee Details (like- Nominee Name, Relation type, Nominee DOB and Address)
- Select PAN Type and enter the “Pan Card” number(If the customer does not have a PAN card then, select Form60), select the KYC Document then click “Continue“.

- Finally the account opening process will be completed and the account reference number will also be generated and appear on your screen, click on “Print Form” and print the form.
- Submit the form to your linked branch along with signature and photograph of the customer.
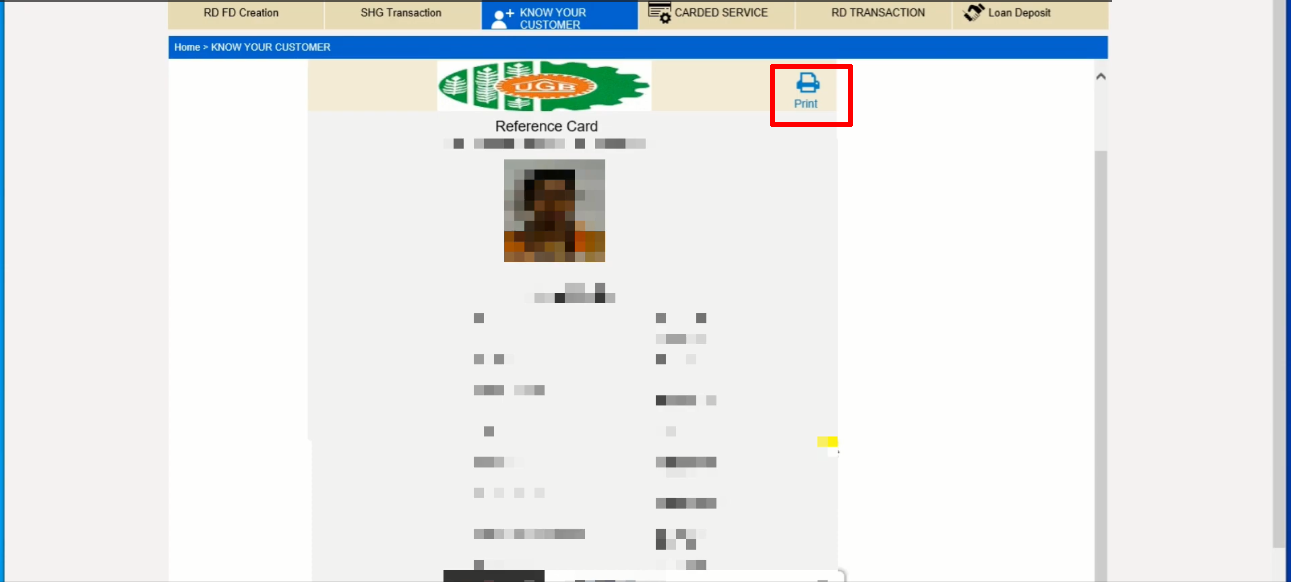
Download the latest forms – Click here
UGB Kiosk Banking : Insurance Registration
- After Login, Go to “Other Services” and click on “Insurance Registration”.
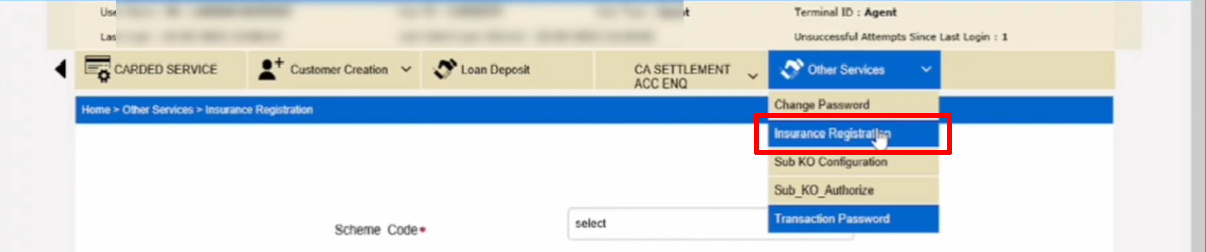
- Select the insurance the customer wants from “Drop-down“, type the customer’s “Aadhaar Number” and click on “Verify Aadhaar Number“.
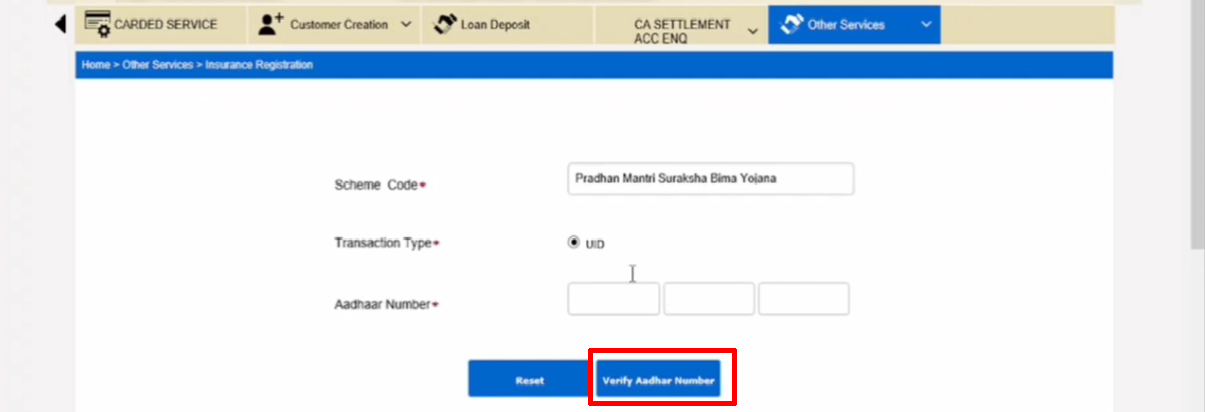
- Select the customers finger, tick the “Checkbox” and click on “Verify“.
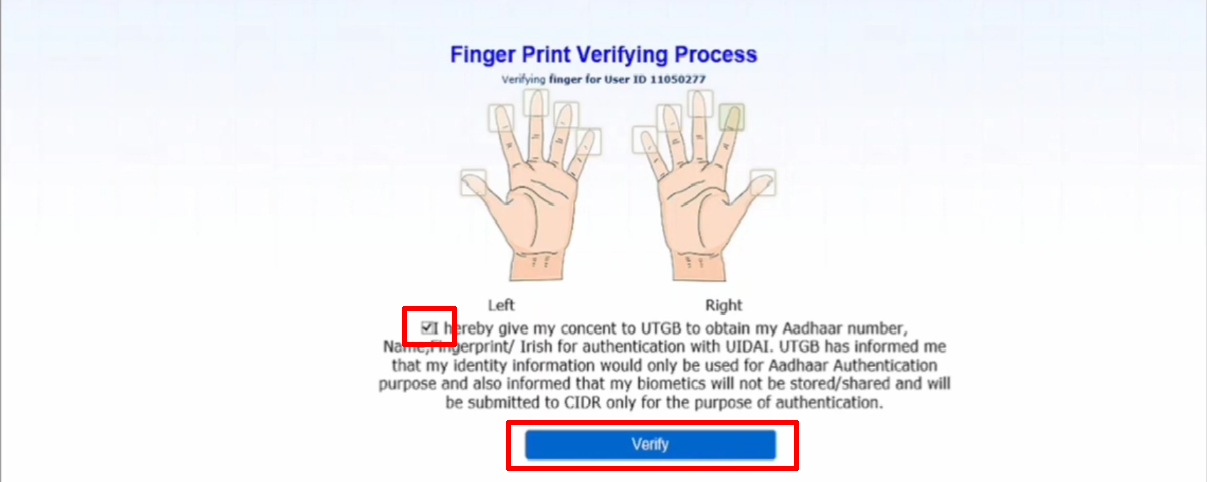
- After this the registration form will open, customer details will be auto filled so you have to provide the nominee details (like nominee name, relationship with the nominee, date of birth and nominee address).
- Tick the “Check box” and click “Submit“.
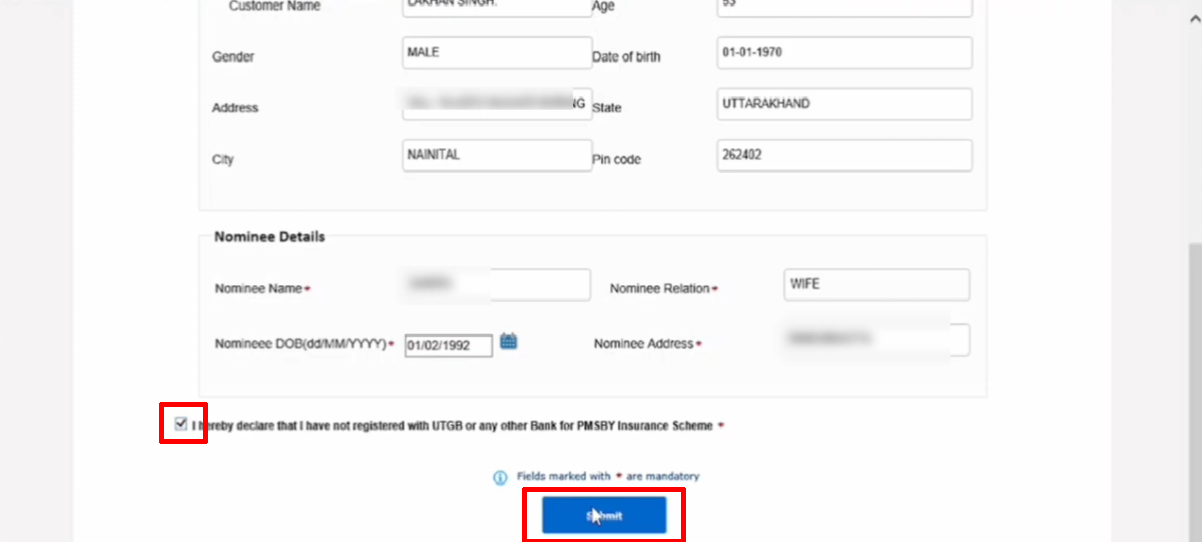
- Now the insurance will be successful, similarly we can do other insurance also. Click “Print” to print the receipt card.
- Otherwise click “OK” to exit.

UGB Kiosk Banking : Transaction Password Change
- First login, go to “Other Services” and select “Transaction Password”.
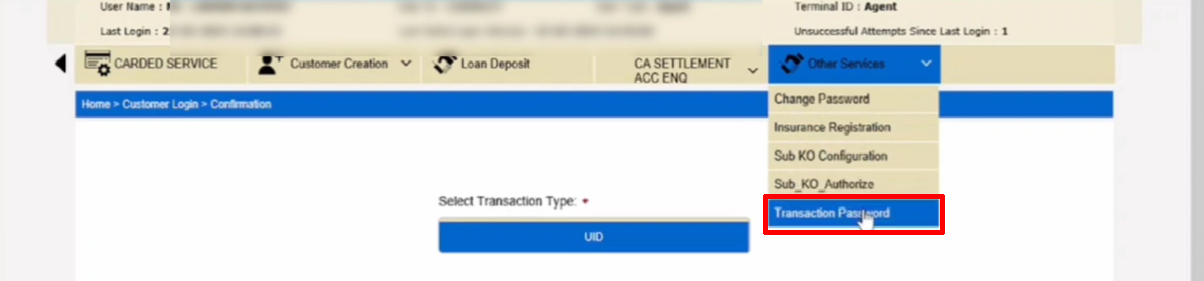
- After this enter your “Current Transaction Password” and enter the “New Transaction Password“, re-enter the “New Transaction Password” then click “Submit“.
- Then your new transaction password will be Successful.
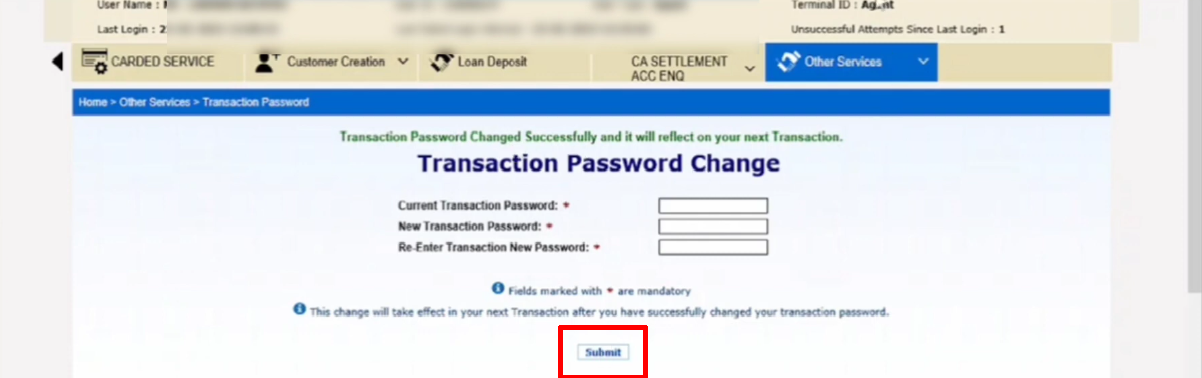
SIR I WANT A KIOSK BANKING WITH ANY BANK IN MY AREA PLEASE HELP ME .8658714553 IS MY PHONE NO
Enter details in this form – https://zeromass.in/contact/
Otherwise you should contact this company – https://fiaglobal.com/business-correspondent-services/